
- #How to optimize my mac for productivity mac os x
- #How to optimize my mac for productivity mac
- #How to optimize my mac for productivity windows
#How to optimize my mac for productivity mac
And with the growing number of companies using the Mac operating systems, it only makes sense that you know these useful keyboard shortcuts that will certainly make you a lot more productive at work while improving the efficiency.
Command + Control + Q keys – Locks your Mac screenĪlso Read | What Is Call Forwarding? Learn How It Works And The Activation/ Deactivation Process Mac shortcuts keys every business user should knowĪpart from the important keyboard shortcuts listed above, there are many more essentials ones which you should be aware especially if you work in a corporate or have a business of any sort. F12 (or F4, depending on your keyboard model) – Displays your Dashboard widgets. #How to optimize my mac for productivity windows
F11 (or Command + F3, depending on your keyboard model) – Hides all windows to display the Desktop using Mission Control. Control + down-arrow (or Control + F3, varies for keyboard models) – Displays all open windows for the current application using Mission Control. Control + up-arrow (or Control + F3, varies for keyboard models) – Displays the Mission Control screen. F8 – Choose another desktop using Spaces. Command + Option + Space – Opens the Spotlight window. Command + Option + T – Hides the Finder window toolbar. Command + Option + N – Creates a new Smart Folder. 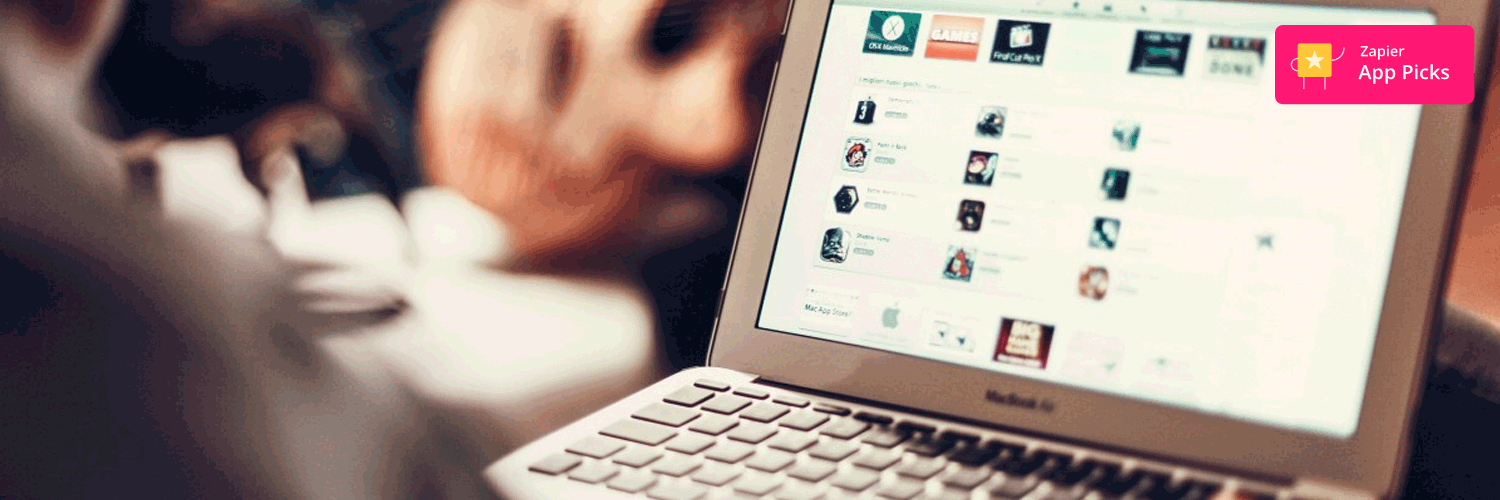 Command + Option + H – Hides all windows except the Finder’s window(s). Command + Shift + Del – Deletes the contents of the Trash. Command + Shift + U – Takes you to your Utilities folder. Command + Shift + N – Creates a new untitled folder in the active window. Command + Shift + I – Connects you to your iDisk. Command + Shift + H – Takes you to your Home folder. Command + Shift + G – Takes you to a folder that you specify. Command + Shift + C – Takes you to the top-level Computer location. Command + Shift + A – Takes you to your Applications folder.
Command + Option + H – Hides all windows except the Finder’s window(s). Command + Shift + Del – Deletes the contents of the Trash. Command + Shift + U – Takes you to your Utilities folder. Command + Shift + N – Creates a new untitled folder in the active window. Command + Shift + I – Connects you to your iDisk. Command + Shift + H – Takes you to your Home folder. Command + Shift + G – Takes you to a folder that you specify. Command + Shift + C – Takes you to the top-level Computer location. Command + Shift + A – Takes you to your Applications folder. #How to optimize my mac for productivity mac os x
Command + ? – Displays the Mac OS X Help Viewer.Command + up-arrow – Show enclosing folder.Command + Del – Moves selected items to the Trash.Command + 4 – Shows the active window in cover flow mode.Command + 3 – Shows the active window in column mode.Command + 2 – Shows the active window in list mode.Command + 1 – Shows the active window in icon mode.
 Command +, – Displays Finder Preferences. Command + Z – Undoes the last action (if possible).
Command +, – Displays Finder Preferences. Command + Z – Undoes the last action (if possible).  Command + V – Pastes items from the Clipboard. Command + T – Adds the selected item to the Sidebar. Command + R – Shows the original for the selected alias. Command + O – Opens (or launches) the selected item. Command + N – Opens a new Finder window. Command + M – Minimizes the active window.
Command + V – Pastes items from the Clipboard. Command + T – Adds the selected item to the Sidebar. Command + R – Shows the original for the selected alias. Command + O – Opens (or launches) the selected item. Command + N – Opens a new Finder window. Command + M – Minimizes the active window. 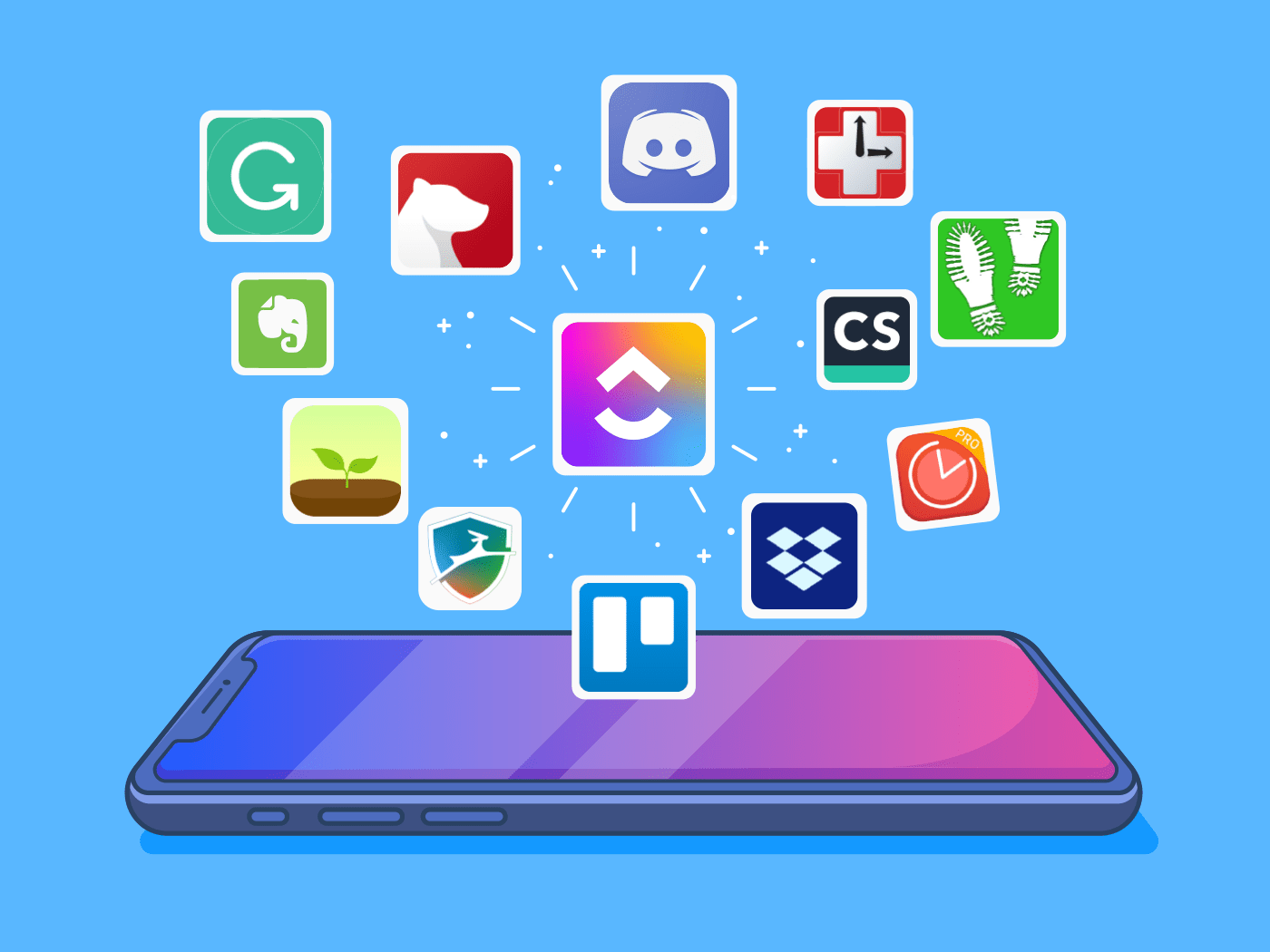
Command + L – Creates an alias for the selected item.Command + K – Displays the Connect to Server dialog.Command + J – Shows the view options for the active window.Command + I – Shows info for selected item or items.Command + E – Ejects the selected volume.Command + D – Duplicates the selected item(s).Command + A – Selects all items in the active window (icon view), all items in the column (column view), or all items in the list (cover flow view).Here are some of the most useful Mac shortcut keys every Apple user should know:Īlso Read | All Computer Shortcut Keys List: Word, Excel, Windows, Chrome, Tally Shortcuts Essential Mac shortcut keys These keyboard shortcuts not only help you with getting things done more efficiently but also enhance your overall experience with Mac. It also comes with a lot of useful keyboard shortcuts to make things a lot easier than you would imagine. Mac OS is one of the most preferred Operating Systems right now and offers a ton of functionality apart from its engaging user interface and interesting features.


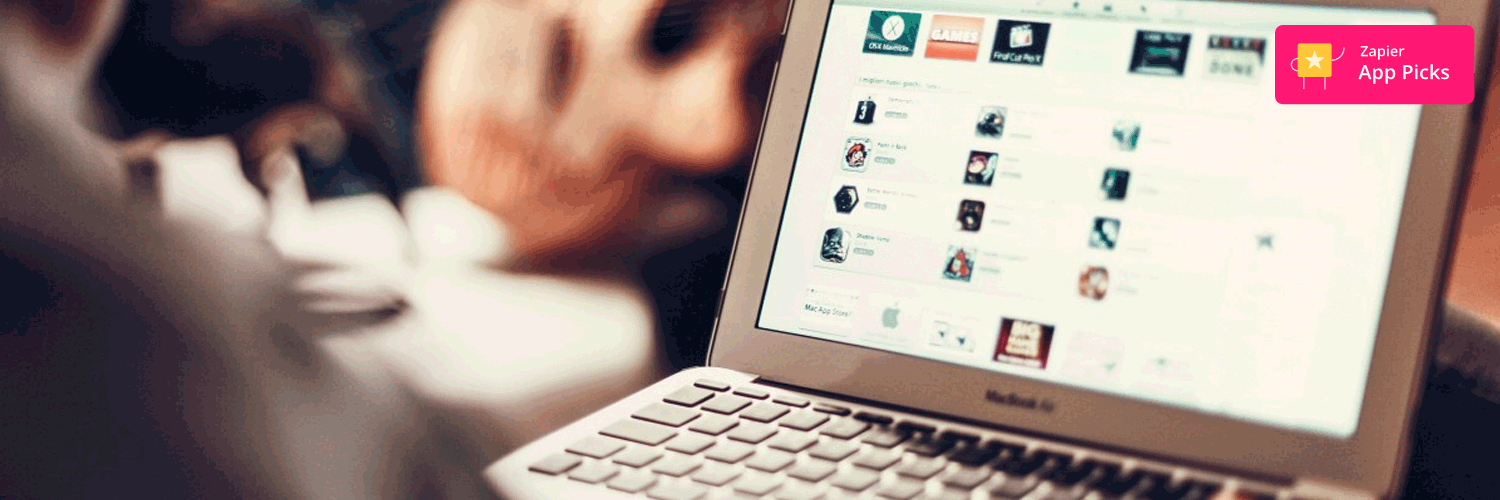


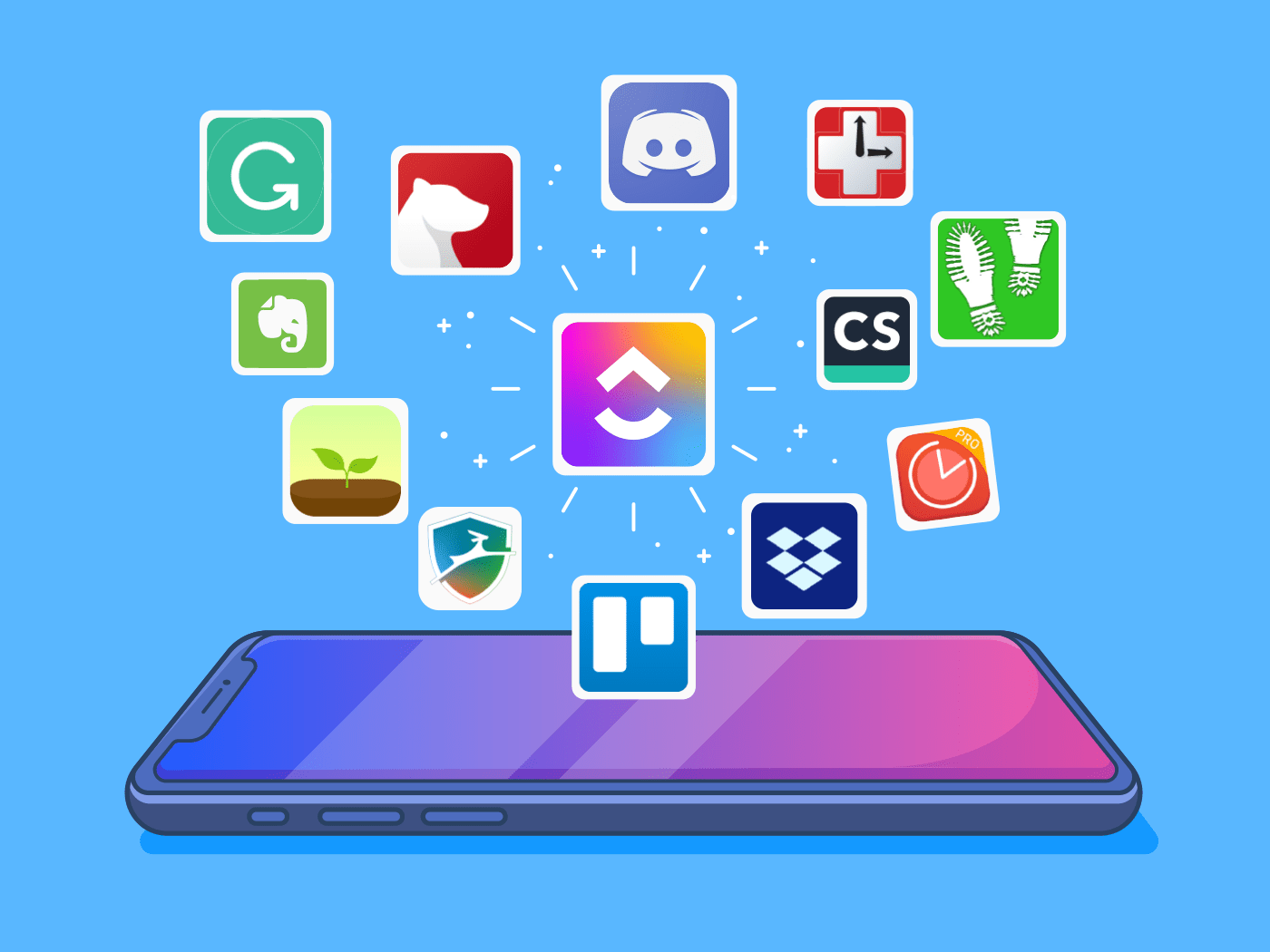


 0 kommentar(er)
0 kommentar(er)
